How to Use The Sims 4 Gallery
One of the best parts about The Sims is the giant community that surrounds the game and the sheer talent of the players. A great way to take advantage of that talent is to download families and homes from The Sims 4 Gallery so you can experience the game in so many different ways.
For many players, especially new ones, the gallery can seem extremely overwhelming and over stimulating and you may not know how to use it or how to navigate it easily. There are questions like is it safe? How do you download from the gallery? And so many more that we are here to answer.

What is The Gallery?
The Gallery is an online, entirely free, marketplace where you can share and download players creations in the game. These creations include families of all kinds, single rooms, full houses and all sorts of community lots. It also works a bit like a social platform with the ability for you to comment on creations and follow specific creators if you enjoy their content a lot.
In previous versions of The Sims Franchise it was very difficult to share families and lots with other players, the mechanics were there with things like The Sims 3 Exchange but it just wasn’t as easy to use. With The Sims 4 they change it from being its own location like in The Sims 3, to being fully integrated with the game and extremely easy to use.
Is The Sims 4 Gallery Safe?
For years there has been questions in The Sims community about whether or not things are safe, especially custom content. However, the gallery isn’t custom content and is entirely safe. The gallery does allow players to upload sims or homes that include custom content, however, if you don’t currently have that custom content in your game those items just won’t be there (leaving naked sims) or will be replaced for many furniture items.
Even if a player has a virus in a piece of custom content or a corrupt game, that will not transfer to your computer. The gallery is just making a copy of the house with all of the items you own (from different DLC) and can’t give you viruses or break your game.
Randomizing Sims from The Gallery in CAS
One of your easiest ways to use The Sims 4 Gallery is to use the randomize from gallery button in create a sim. This button is great because it will cycle you through the maxis curated single sims that are on the gallery. These sims are awesome because someone at EA has gone through and made sure that they are a great character with personality, and with interesting outfits, interesting enough to be shared to all of their players.

When you use this button the sims are going to come directly with a chosen aspiration, chosen traits and all of their outfits ready to go. Using this option is awesome because you don’t have to filter through the gallery or put in any real effort to find a character, just hit a button and see a new sim to play with!
Using Gallery Filters
If there is something extremely specific you’re looking for in the game, you may want to take advantage of all of the gallery filters. These are great because you’ll be able to choose which packs you want to include, if you’re looking for a lot or a household and much more.

Using these is easy and you’ll see them on the left hand side of your screen when you have the gallery opened. The first section allows you to filter by who you are following, all creators or creations that have been chosen by maxis which we’ll go into later. You can then filter and show creations by how new they are, or how popular they have been lately or over time.
When choosing a lot for your sims to live in or a residential lot you have the option to also filter by the size of your sim’s lot so you can get the exact right size for your sim’s home or residential lot.
How to Share Your Sims
To share a sim that you’ve created, you want to first create the sim or family and get them completed entirely. This includes traits, aspirations and a name as well as all of their outfits. You’ll then want to click on the icon in the top right hand corner with the small folder and arrow to be able to save this household.
You’ll then see the below screen appear, and you can change the name of the family for the gallery and add a description for your family. In this description you may want to give some backstory to your family, use hashtags for discoverability and more.
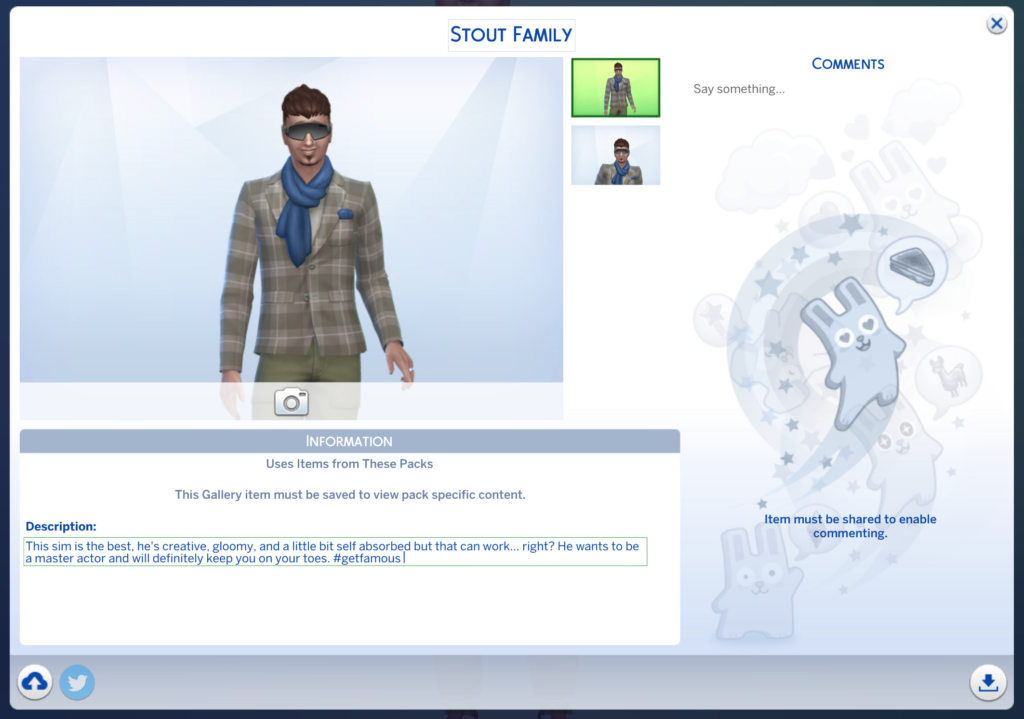
Once you’re pleased with the quality of your name and description, you can then click on the bottom left hand corner with the cloud icon and be able to share it on the gallery.
How to Share Your Houses
Possibly the best thing to share on The Sims 4 Gallery are homes and community lots, mostly because it allows other players to avoid building a home for themselves. To be able to share a house you’ve built on the gallery, you want to complete the home, then go to the top of the screen and click the little folder button beside the arrows that point in four directions, wow great explanation!
When you click this you will see the screen shown below, where you’ll be able to name your lot at the top, add a description in the bottom section and denote how many bedrooms and bathrooms there are inside of the home.

Once you’ve added all of those details you’ll want to click on the button in the bottom left hand corner, the little cloud with the arrow to share to the gallery. It is important to note that you must be connected to the internet to do this!
How to Share a Room
One of my favourite things to download from The Gallery is a single room when I just don’t know what to do with a bedroom or living room but the rest of my house is already set. There are hundreds of individual rooms to download in categories like kitchens, living rooms, bedrooms, bathrooms and are all great for you to add to your sim’s homes.

To share a room on the gallery you’ll first need to build the room and make sure it is closed off with the walls making a closed shape so the game recognizes it as a room. Then, with this clicked you can go to the icon at the top bar that looks like a small folder with an arrow and click this and choose room.

The above screen will appear and you’ll be able to add a name to your room, add a description as well as choose the type of room (i.e., kitchen, bedroom, etc). Then to actually share this on the gallery you’ll want to click on the little cloud button in the bottom left hand corner of the screen to share it.
How to Share Apartments
Something that has been annoying players since the release of The Sims 4: City Living is the inability to share apartments easily. There is no apartment option in The Sims 4, so you have to upload the entire apartment as a room by deleting walls and letting players know what lot the apartment fits on since it doesn’t work properly.

To do this, you’ll want to delete the single wall behind doors in your home so that people who download can easily add these walls back and enjoy the apartment. Then upload the apartment as you would with a regular room and make sure to have the name of the lot (i.e., 1310 21 Chic Street) in either the name of the lot or the description.
Creating Gallery Descriptions
A great way to get more downloads on your creations in The Sims 4 is to have detailed and interesting descriptions that will endear players to your content. These descriptions are a great place to explain your thought processes, the characters or home in more detail, and really sell it to someone who may be looking for someone to play with.
A great way to get your content discovered on The Sims 4 Gallery is to use hashtags because in the gallery hashtags are searchable. Let’s say you have a vampire family, you may want to hashtag #vampire or #vampirefamily or #cutevampire. There are millions of possibilities when it comes to hashtags and these will make your items more searchable.
Sharing with Custom Content
Since custom content is in The Sims 4, it is possible to share a lot or a household on the gallery with custom content. However, when sharing these items if a player downloads the lot or household and doesn’t have the custom content installed you are going to end up having those items replaced by defaults from the regular game. The gallery will never download custom content to your computer.
If you want to share a lot or household that has custom content, the best way to do this is to add a way to find the cc creation in your gallery description. For example, if your home that you want to share features Jardane CC Pack, you’ll want to mention the pack and what to search to find it in your description so players who want to use it can find and download it before downloading your house.
How to Download a House from The Gallery
The best thing to find on the gallery is houses, because most of us don’t have the skills we need to build gorgeous homes in The Sims 4. Downloading homes from the gallery is quick and easy, you’ll first want to open up the gallery by clicking the little lightbulb icon when you’re in build mode.
You can then use the search functions and filters to find a home that fits for you, and uses packs that you own so you can take full advantage of the home. Once you find one that you like and that fits for your family, you can click on it and you’ll see the screen below.

On this screen you’ll want to click on the bottom right hand corner button to place the lot and get to start enjoying it. The game will then ask you if you want the house furnished or unfurnished, choosing unfurnished means that the furniture will no longer be inside of the home. Also, just a note, you should make sure to have move objects turned on because many builders use this cheat when building and not having it on can cause issues when placing from the gallery.

Once you choose either furnished or unfurnished, you’ll then get to place the lot wherever you want it. This happens when the gallery home takes up less space than the lot you’re currently trying to place it on. For example, if you’re trying to place a 20×15 gallery home on a 20×30 lot, you’ll get to place it like this. You can see the items that are green will be placed nicely, and the items that are orange may have issues.
You can rotate the home and move it around until it’s exactly where you’d like it and choose the check mark when you’re ready to place it.

How to Download a Family From The Gallery
When you are in create a sim and just don’t feel like making a family, you can download one from the gallery. There is a button on the top of the screen that has recently changed and now looks like a small light build icon. When you click on this the gallery will open and you can use the search functions to find specific types of families.
Then, once you click on one the screen below will appear and you’ll have a few options. You can favourite the household with the heart icon at the bottom, you can share it on twitter with the twitter icon, you can save it to your library, or you can use the bottom right button to add it to your household.

In this moment, the game will ask you if you want to merge or replace with the family you currently have in create a sim. Choosing merge will keep the sim who is currently in the household and will add the gallery family on top of that. Choosing replace will get rid of any sims who are existing in create a sim and will entirely replace them with this new gallery family.
What is Maxis Curated?
One category on The Sims 4 gallery is maxis curated which is a special section that will get certain items more traction. These items are actually like “maxis approved” where some who works for The Sims has looked at the creation, thought it was good, and decided to share it with the entire community in this way.

If you’re playing the game when an item gets maxis curated you may even see a notification that maxis shared a lot to all players, and these lots will get tons of downloads and the creators usually get an uptick in gallery followers.
A lot of the creations that get a maxis curated label actually get shared on twitter as well, so getting a maxis curated item on the gallery can really increase your downloads. If you are looking for a better chance at getting your items curated by maxis, you should read this article on sims-online that shares a forum post from a sim guru on tips for getting shared.
Final Thoughts
The gallery is such a vital resource for so many simmers to use to get their hands on interesting characters and especially interesting homes to use in their gameplay. Use it as much as you can, no matter how talented you think you are in create a sim or build mode, you can always find someone who is even more talented on The Sims 4 Gallery. Happy playing!
